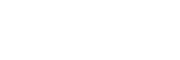In today’s tech-driven world, understanding the .NET Framework is essential for developers and IT professionals alike. It’s the backbone of many applications, and knowing which version is installed on a system can save time and prevent compatibility issues. Whether you’re troubleshooting an application or ensuring your development environment is up to date, checking the .NET Framework version is a crucial step.
Using the Command Prompt (CMD) to check the .NET Framework version is a quick and efficient method. This approach not only streamlines the process but also empowers users to gather necessary information without navigating through complex settings. In this article, readers will discover simple steps to identify the .NET Framework version installed on their machines, enabling them to work more effectively in their projects.
How To Check .Net Framework Version CMD
The .NET Framework serves as a software development platform designed by Microsoft. This framework supports various programming languages and development environments. It enables developers to create, deploy, and run applications on Windows.
The .NET Framework consists of several key components:
- Common Language Runtime (CLR): The CLR acts as the execution engine, handling memory management, security, and exception handling for .NET applications.
- Framework Class Library (FCL): The FCL provides a comprehensive set of reusable types and classes, streamlining development tasks such as file handling and database interactions.
- ASP.NET: ASP.NET allows for developing dynamic web applications and services, offering tools to simplify web development processes.
- Windows Presentation Foundation (WPF): WPF facilitates the creation of rich desktop applications, enhancing user interface design capabilities.
- Windows Communication Foundation (WCF): WCF enables developers to build service-oriented applications, promoting interoperability across different platforms.
Understanding the .NET Framework’s structure and components aids developers in leveraging its features effectively, ensuring optimal application performance and compatibility. Regularly checking the .NET Framework version ensures that applications run smoothly across various environments.
Importance of Checking .NET Framework Version
Checking the .NET Framework version ensures compatibility and stability for applications. It’s essential for maintaining an efficient development and operational environment.
Reasons to Verify the Version
- Compatibility Assurance: Different applications may require specific .NET Framework versions. Verifying the installed version prevents conflicts between applications.
- Troubleshooting Efficiency: Knowing the correct version aids in diagnosing issues. It simplifies the identification of problems related to runtime errors or unsupported features.
- Security Updates: Regular verification ensures that the latest security updates are applied. Outdated versions may expose systems to vulnerabilities.
- Support for New Features: Newer versions introduce enhancements and features. Verifying the version ensures developers utilize the latest functionalities available.
- Performance Optimization: Applications built on the appropriate version run smoother. This reduces latency and resource consumption.
- Feature Accessibility: Certain frameworks provide specific features. Checking the version ensures developers access the necessary tools for their applications.
- Integration Capability: Applications may need to integrate with external services. Compatibility with the correct version ensures seamless communication with APIs and libraries.
- Application Stability: Running applications on the intended .NET version lowers the risk of crashes. Stability enhances user experience and builds trust in the application.
Methods to Check .NET Framework Version
Several methods exist to check the installed .NET Framework version, with Command Prompt and PowerShell being the most common approaches. Both methods provide quick access to the needed information without requiring additional tools.
Using Command Prompt
Command Prompt offers a straightforward method to check the .NET Framework version. Follow these steps:
- Open Command Prompt by pressing
Windows + R, typingcmd, and hittingEnter. - Enter the command
reg query ""HKLM\SOFTWARE\Microsoft\NET Framework Setup\NDP\v4\Full""and pressEnter. - Look for the key titled
Release. This value indicates the installed version based on the following table:
| .NET Framework Version | Release Key Value |
|---|---|
| 4.5 | 378389 |
| 4.5.1 | 378675 |
| 4.5.2 | 379893 |
| 4.6 | 393295 |
| 4.6.1 | 394254 |
| 4.6.2 | 394802 |
| 4.7 | 460798 |
| 4.7.1 | 461308 |
| 4.7.2 | 461808 |
| 4.8 | 528040 |
Interpreting the Release value helps identify the specific .NET Framework version installed.
Using PowerShell
PowerShell serves as another efficient method to verify the .NET Framework version. To check the version using PowerShell:
- Open PowerShell by searching for it in the Start menu.
- Run the command
[System.Environment]::Versionand pressEnter. - This command displays the version of the .NET Framework that the application is currently using.
Developers can also verify the installed version by executing the following command:
Get-ItemProperty ""HKLM:\SOFTWARE\Microsoft\NET Framework Setup\NDP\v4\Full""
|
Select-Object Release
The output shows the release key, which can be cross-referenced with the previously provided table to identify the exact version.
Using either Command Prompt or PowerShell provides quick access to the .NET Framework version, an essential step in maintaining application compatibility and ensuring optimal functionality.
Other Tools for Version Checking
Developers and IT professionals can leverage various tools to check the .NET Framework version quickly and efficiently. Aside from Command Prompt and PowerShell, third-party applications and the Registry Editor serve as reliable alternatives.
Third-Party Applications
Several third-party applications specialize in checking software versions, including the .NET Framework. Tools like dotnet-detector and .NET Version Detector scan the system for installed versions and present the information clearly. These applications provide user-friendly interfaces, simplifying the version-checking process. Users can download and install these applications directly from their respective websites, ensuring they remain updated and compatible with the latest .NET Framework releases.
Registry Editor
The Registry Editor offers a direct approach to check the installed .NET Framework version. Users can follow these steps:
- Press
Windows + Rto open the Run dialog. - Type
regeditand hit Enter to launch the Registry Editor. - Navigate to the following key:
HKEY_LOCAL_MACHINE\SOFTWARE\Microsoft\NET Framework Setup\NDP\v4\Full
- Check the
Releaseentry to identify the version.
The release number corresponds to specific .NET Framework versions. For instance, a Release value of 528040 indicates .NET Framework 4.8. This method allows users to access detailed information, particularly valuable for systems without direct command access.
Troubleshooting Version Check Issues
Checking the .NET Framework version using Command Prompt can sometimes lead to various issues. Identifying and resolving these problems is essential for accurate results.
Common Problems
- Command Not Recognized
Users may encounter an error if they mistype the command. Double-checking the syntax is crucial for proper execution. - Missing or Corrupted Framework
Sometimes, the required version may not exist, or it may be corrupted. This situation can result in an inability to retrieve version details. - Insufficient Permissions
Launching Command Prompt without administrative privileges may lead to limitations in accessing the necessary information. - Conflicts with Other Software
Third-party applications or processes might interfere with the version-checking process, leading to inaccurate readings.
- Verify Command Syntax
Review the entry for typos before executing. A correctly formatted command is essential for obtaining accurate results. - Reinstall the .NET Framework
If the framework is missing or corrupted, downloading and reinstalling the latest supported version typically resolves the issue. - Run as Administrator
Right-click the Command Prompt and select “”Run as Administrator”” to ensure full access to necessary system resources. - Disable Conflicting Applications
Temporarily turning off antivirus software or other background processes can help eliminate potential interference during the version check.
Guide for Developers
Checking the .NET Framework version is a vital task for developers and IT professionals. It ensures compatibility and enhances troubleshooting efforts. By utilizing Command Prompt or other methods outlined, users can quickly access the necessary information to maintain their applications effectively.
Regularly verifying the installed version not only prevents conflicts but also improves security and performance. With the right tools and knowledge, managing the .NET Framework becomes a straightforward process. This proactive approach helps ensure applications run smoothly across various environments, contributing to an overall better user experience.